
- #Grsync windows password install#
- #Grsync windows password update#
- #Grsync windows password full#
- #Grsync windows password password#
If you haven't established a connection with this server before you'll receive this warning: ssh/id_rsa.pub sure to specify the user on the remote server without this the terminal will attempt to authenticate with your local account and fail. The command below will have to be edited to suit your use case but will follow this structure.
#Grsync windows password password#
It's possible to copy the file yourself and move it to the server via WebUI (in the case of FreeNAS) but with password authentication enabled we can use a more direct route. Once this is done we need to put the public key on our server. A passwordless key pair will be generated: Leave the field empty and just hit enter. For password protection DO NOT PUT ONE IN. If you have a directory where you want the files you can put that in or just hit enter for the default. It is going to ask you for a series of inputs including where to save it & to password protect the key. What we're going to do right now is create a public/private key pair using the following command:
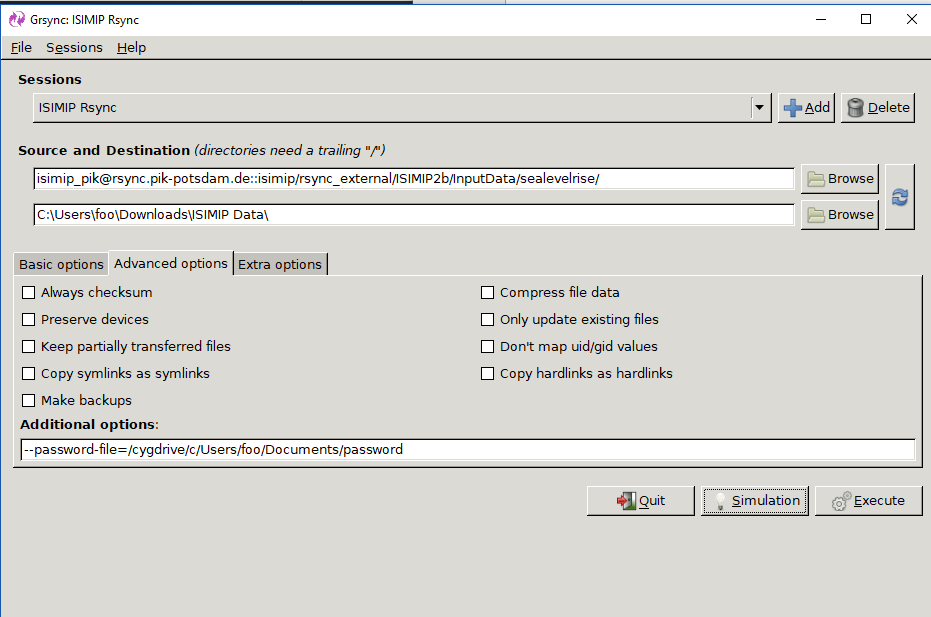
For this example I'm going to use a local FreeNAS server. The server can be local(LAN) or remote(WAN) but to perform the initial configuration password authentication needs to be enabled. With updates done, and in order for automatic replication to work (over a network/Internet) we need a way to automatically authenticate with our server. Setting Up Automatic Login over SSH with Passwordless Public/Private Key Authentication
#Grsync windows password update#
The command will run partially then error. This update will take a few minutes, be patient.Ģ. Ordinarily we would use sudo followed by our command ( sudo apt-get update & apt-get upgrade) to get root privileges but this is not sufficient.
#Grsync windows password full#
Sudo -i makes us root which is necessary to have full access to every directory that we need. This will updates many components of our terminal which can be achieved by running the two following commands (if prompted for a password use the password you created): Once this is done you should be greeted by a green prompt that says ~$įor best reliability & performance we're going to perform a package update. I've just gone with test_sys for the sake of the tutorial.
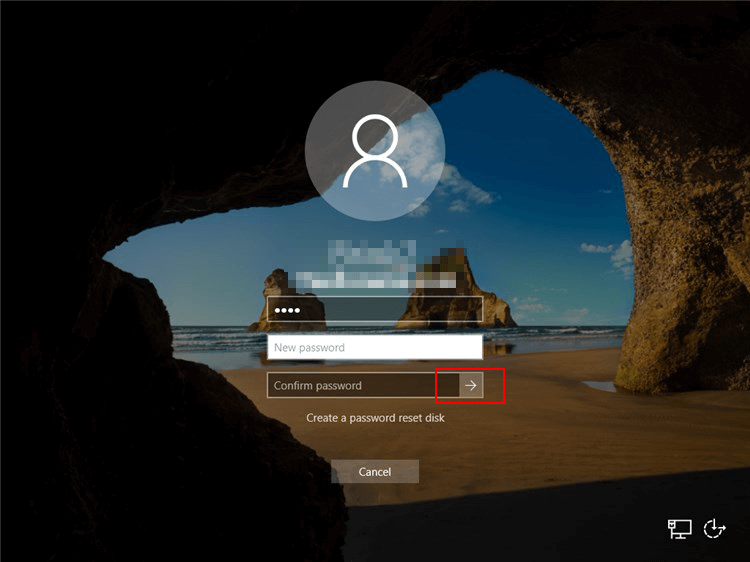
Once it's ready you'll be prompted to create a UNIX username & password: You may have to click Launch once the download is done but once it is you should be greeted by a prompt tell you that Ubuntu is installing:īe patient, this will finish on it's own. Click on Ubuntu (or other) and click on Install: However, if you get this error like I did:įollow the address this will take you to the Microsoft Store and list to you all the available distros to choose from:įor this guide we're going to stick with the popular user friendly Ubuntu but if you like you should be able to pick any other flavor you prefer.
#Grsync windows password install#
This should prompt you if you'd like to install Ubuntu on Windows.

You can do this by going to Start > Search: CMD > Right Click : Command Prompt > Run as administrator > Yes. Click OK, and you'll be prompted to restart your computer.Īfter your computer is done restarting you need to open an elevated command prompt. From there navigate to Programs > "Turn Windows features on or off". Scroll down the list until you find Windows Subsystem for Linux. Go to the stat menu and search for the Control Panel. This feature is disabled by default so we need to enable it. Preparing for and Installing the Linux Terminalįirst introduced in Windows Build 1604 with the Anniversary Update and later stabilized in Windows Build 1703 with the Fall Creators Update a feature was included in Windows known as the Windows Subsystem for Linux(WSL). There are less functional 3rd party versions for Windows such as Grsync but this guide is going to discuses how it's possible to use Rsync on Windows so that synchronization over the network & Internet are possible.ġ. As great of a tool as Rsync is, the fully functional version is only available on Linux. This can be performed locally on one system, locally on the network (LAN), or remotely over the Internet (WAN). Rsync is a very powerful data replication tool for synchronizing files between two locations.


 0 kommentar(er)
0 kommentar(er)
